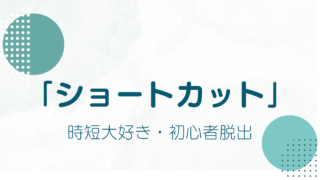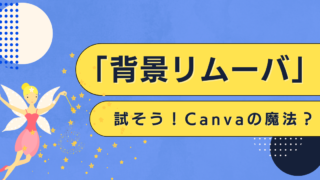「文字の間をもう少し何とかしたいな」
「この行の間隔をもう少し狭くしたいな」
作業していると必ずこういうことを考えます。
しかし意外とこれがきちっと決まらなくてイライラ。
作業も長引くのが、ストレスになっていました。
でもCanvaの「スペース」機能は、とっても簡単に文字間隔を変更できます。
使った方なら、これだけで「Canva使ってよかった!」っておもうはず!
地味だけど、お気に入りのいちおし機能です!
【お知らせ】
※これは広告です
初心者向けののCanvaのスマホマニュアル本として、発売以来、思いがけず大変多くの方に読まれています。
Amazonにてご購入いただけます。
電子書籍、紙の本がございます。(Amazonアンリミテッドなら無料)
ぜひご覧ください。
↓↓↓
文字の間隔を変更する
下のテキストの文字の間隔を広くしたり、狭くしたり、、、、簡単に変更できます。

上部にある、「スペース」タブをクリック
テキストを選択してから「スペース」タブをクリックします。

文字間隔は「0」になっている状態なのが確認できます。
文字間隔を狭くします
丸いつまみを左に移動すれば、文字の間隔が狭くなります。表示は「ー79」になっています。

文字間隔を広くします
こんどは、右側に動かします。「465」になりました。

同じ枠内でも、行別に文字間隔機能を適用することができます!

行の間隔を変更する
行間隔のつまみも右に移動させれば、間隔が広く、左に移動させれば狭くなります。
つまみの下の部分に「テキストボックスを固定」のアイテムがあると思いますが、
上と下、どちらかのテキストが固定されます。
一番左側を選べば、上のテキストが固定され、下のテキストが動きます。
一番右側は、下が固定されて、上のテキストのみが動きます。
真ん中は、中央が固定されるので、どちらも動くようになります。

まとめ
テキストの文字の間隔や行の間隔は、他のソフト等ではあまり思いどおりにいかないことが多いと思いますが、Canvaのこの「スペース」機能はとても優秀です。
つまみを動かすだけで文字間隔、行間隔が変わるので直感的に自分の思うスペースサイズに仕上がります。楽しくなるので、使ってみてください。