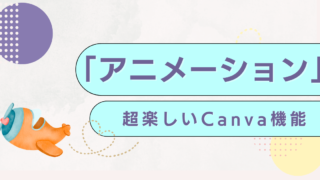作業をしていて、困るのが色づかいです。配色は、プロでも悩むといわれているので、素人のわたしたちははっきりいって、お手上げだと感じます。
でも、Canvaの「スタイル」機能を使えば、悩んでいた配色をいい感じに仕上げてくれます。
やってみましょう!
【2024年時点「スタイル」の内容が変更されていますが、こちらの情報は以前のものになっています。しかし基本的には同じ機能なので参考にされてください】
【お知らせ】
※これは広告です
初心者向けののCanvaのスマホマニュアル本として、発売以来、思いがけず大変多くの方に読まれています。
Amazonにてご購入いただけます。
電子書籍、紙の本がございます。(Amazonアンリミテッドなら無料)
ぜひご覧ください。
↓↓↓
「スタイル」を選択
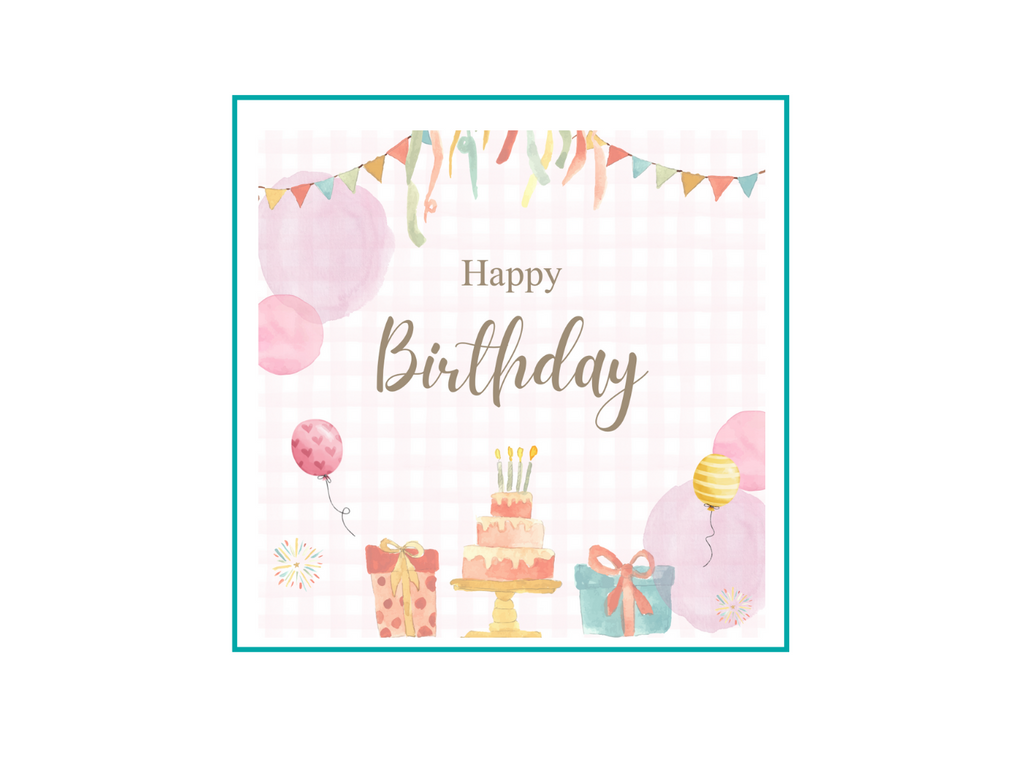
このInstagramの投稿画像を変更してみます。
使うのは、左側のパネルの「スタイル」です。
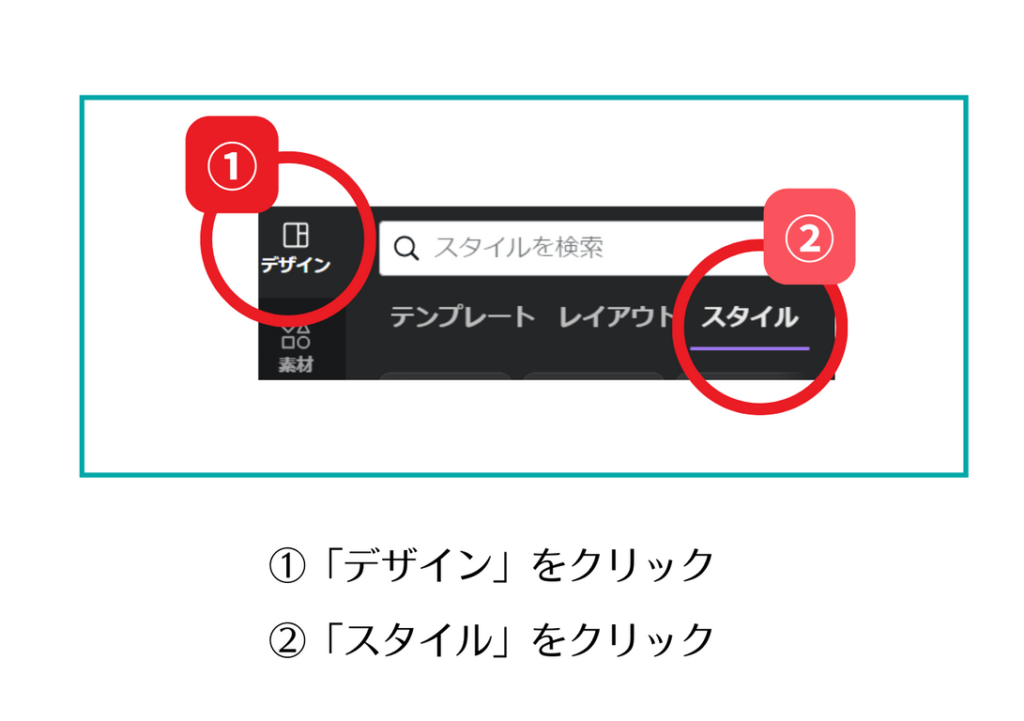
「カラーパレット」をつかう
左側のパネルに「カラーパレット」が現れます。
これを使って、色を変更してみましょう。
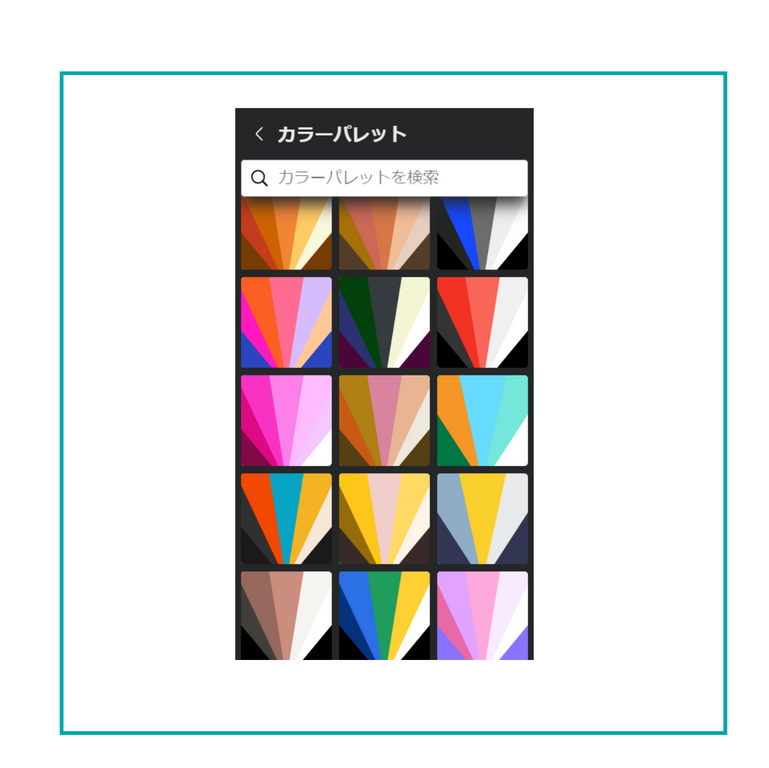
カラーが変化する
色がトータルで変更できます。
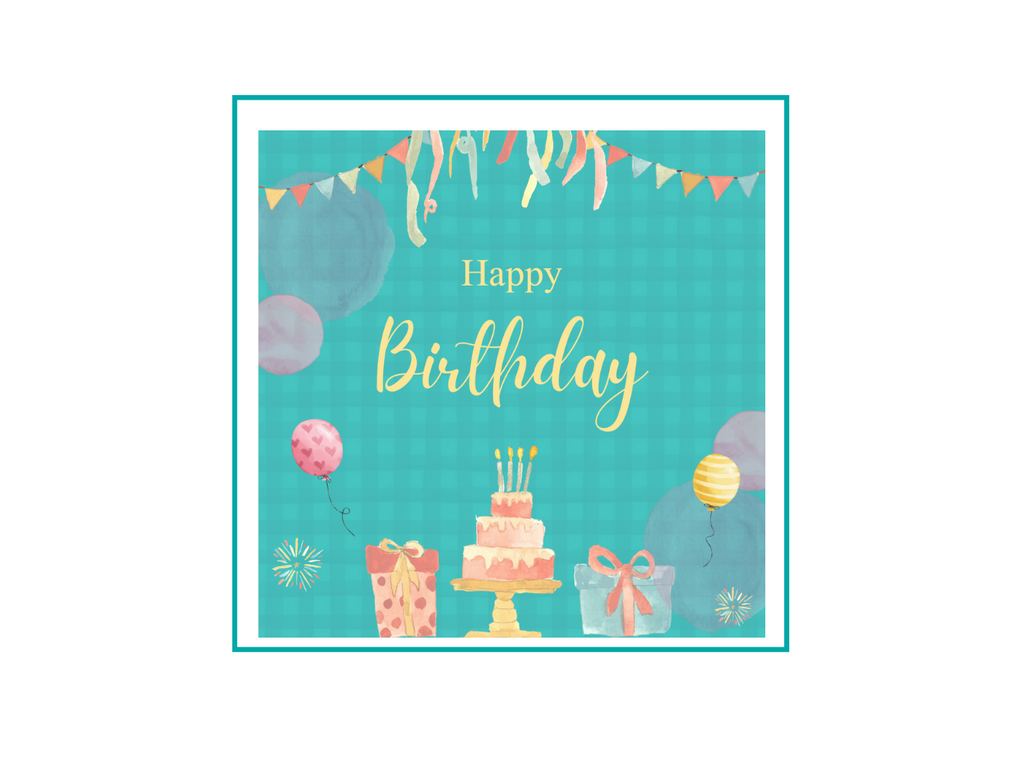
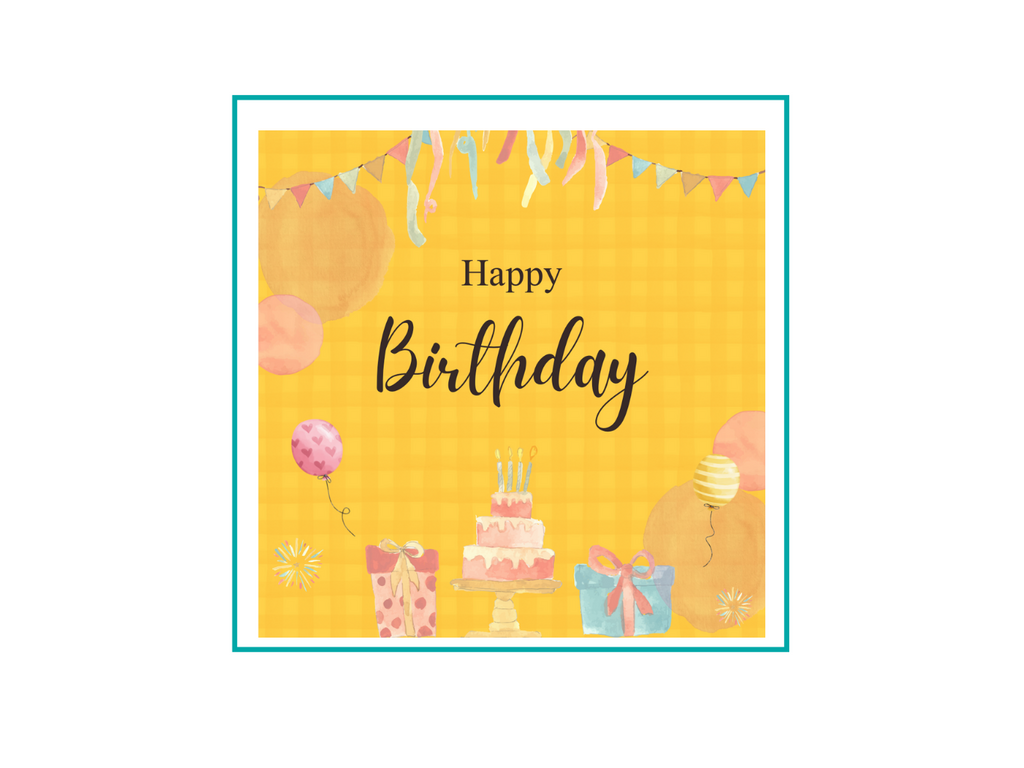
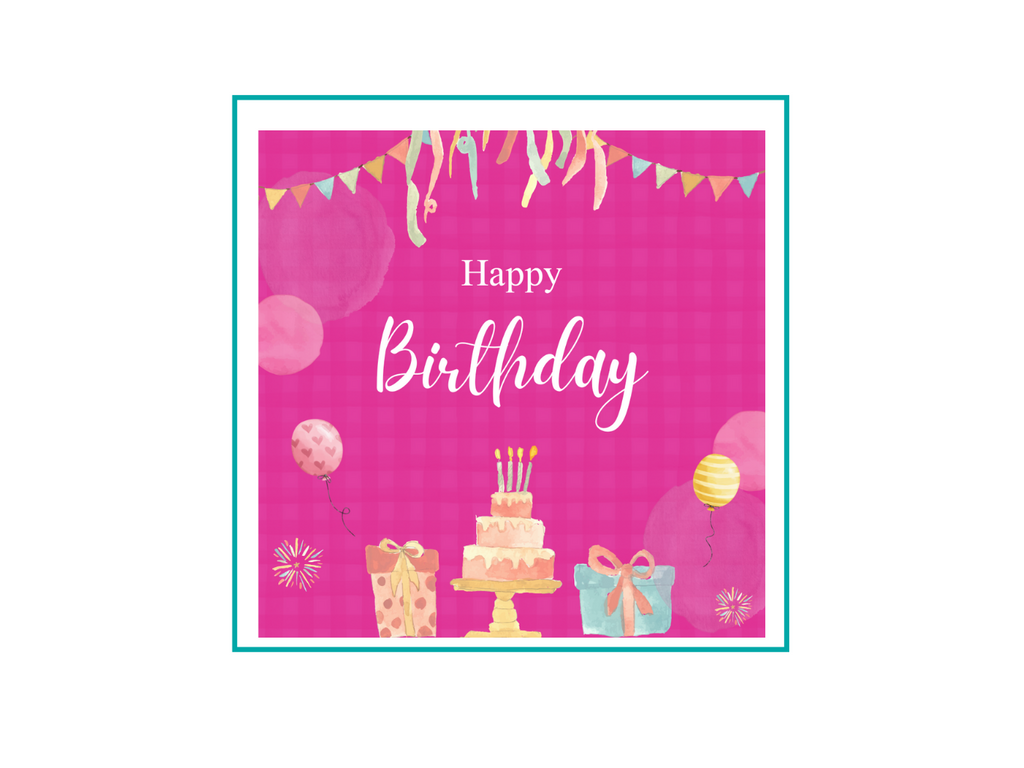
「イメージパレット」をつかう
「イメージパレット」を使うと、その画像の中にある物の色を使って、画像全体のイメージを合わせることができます。
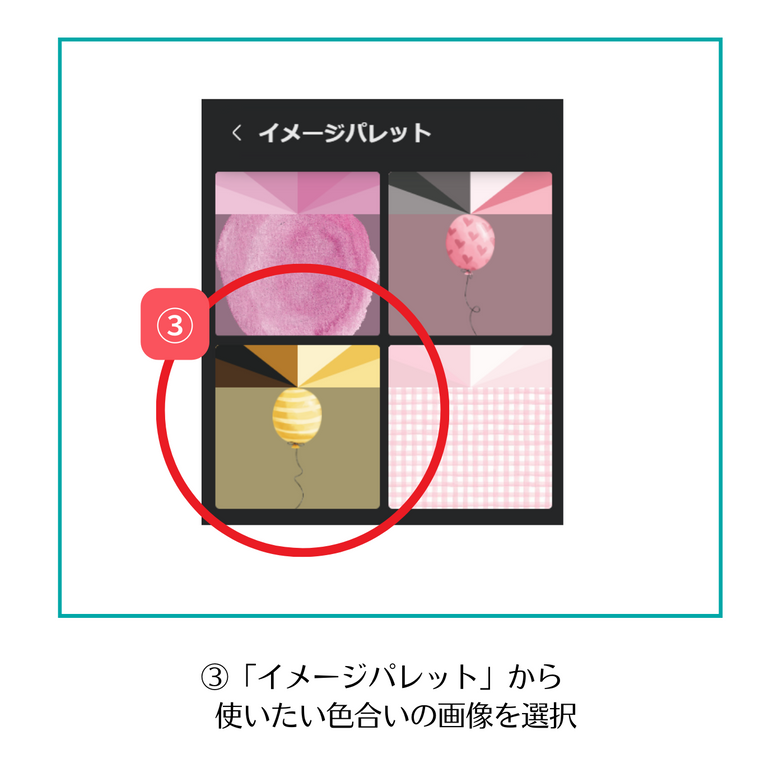
「イメージパレット」から選択した色合いの画像に変わりました。
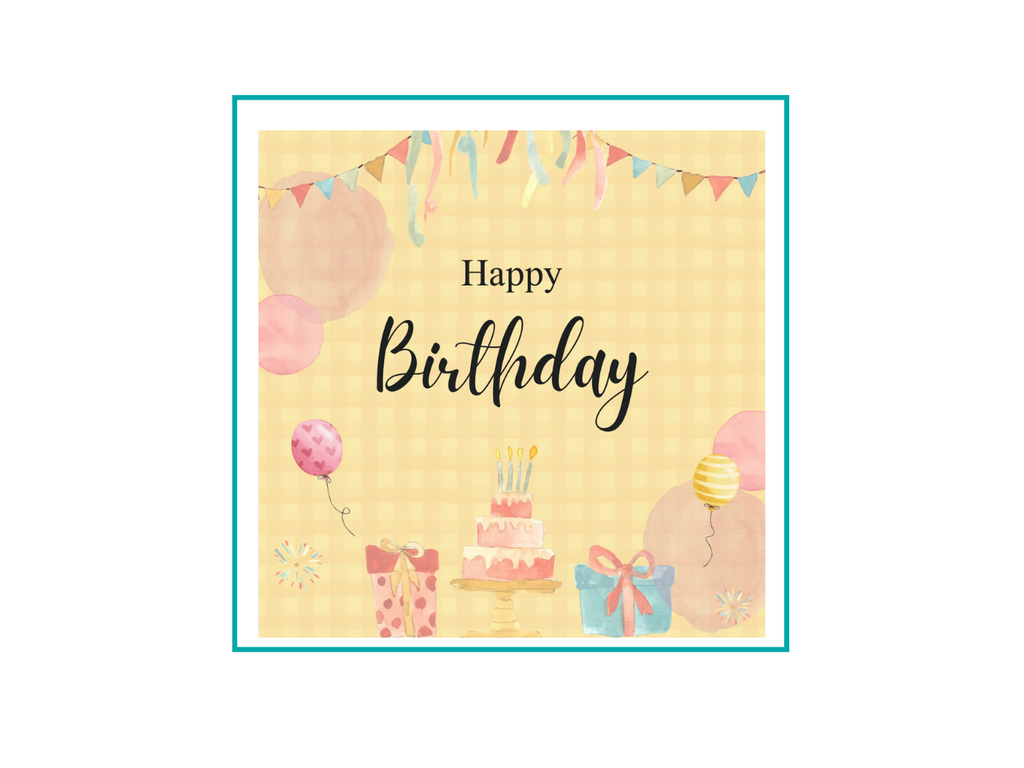
「フォントセット」を使う
フォントをトータルで変更することもできます。
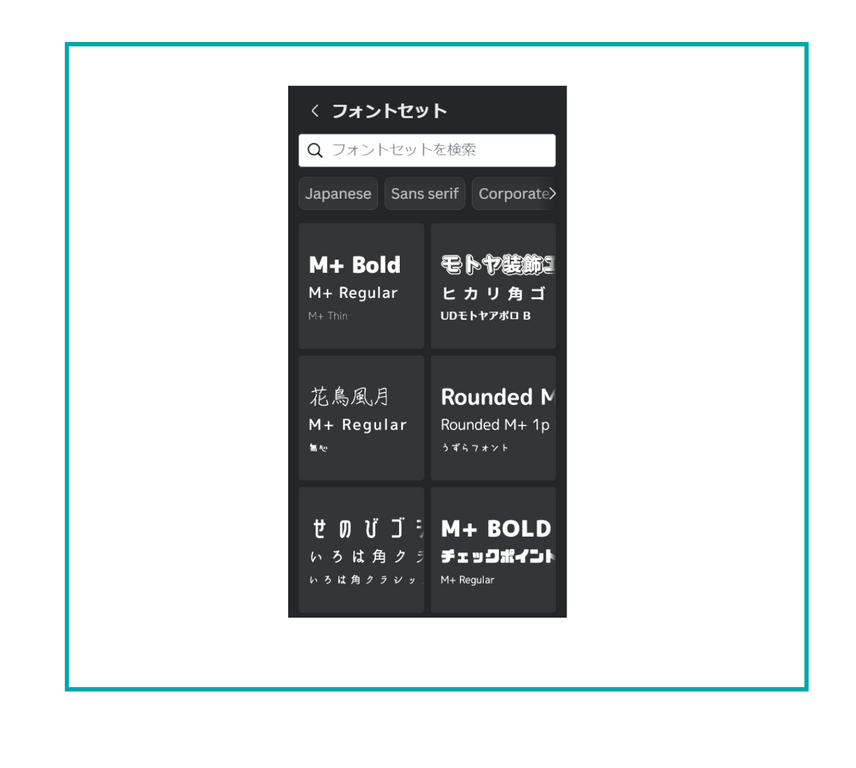
「組み合わせ」を使う
「カラーパレット」と「フォント」の組み合わせで変更することもできます。

まとめ
色づかいに悩んだ時に使える「スタイル」機能についてお伝えしました。
この機能には私自身、日々助けてもらっているので、みなさんにもぜひ使ってもらいたいと思います。
ところで・・・。
目下「デザインを勉強中」or「始めたいな~」って思っているあなたへ
こんな気持ちになるときありませんか?

いまはそんな願いをかなえるためのスクールがいろいろあります。
例えば、
・子どもがいても勉強しやすいシステムがある
・技術だけではなく、学んだあとのキャリアを叶えるサポートをしてくれる
・同じような夢を目指す仲間ができる環境がある
・Webデザインだけでなく、動画編集などのカリキュラムも充実している
自分の希望の沿うようなスクールがきっと見つかるはずです。
無料で相談もできるところもあるので、実際に不安に思うことを確かめるのもひとつの方法です。
下におすすめのWebデザイナースクールのスポンサーリンクを貼っておきます!
ごらんください。
↓ ↓ ↓