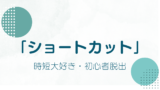パソコンでの作業を効率化させるには、「スラッシュマジック」が便利です!
タイムパフォーマンスが格段にあがるショートカット機能ですが、普通のショートカットみたいに覚える必要はありません。
なんと、キーボードの「/」(スラッシュ)を押すだけです!
さっそく詳しくみてみましょう!
【注:スラッシュマジックという名称は2023年のアップデートに伴い使われなくなりました】
キーボードの「/」スラッシュを押す
図形などを出すためには、
通常は左側のツールバーやパネルから、「素材」→「線と図形」を選択する必要がありますが、
「スラッシュマジック」は、キーボードの「/」(スラッシュ)を押すだけで、機能を選択できます。
下記の左側の「め」キーにあるスラッシュ、あるいは、右側のテンキーのスラッシュでも大丈夫です。
半角でも全角でも対応しています。(ひらがなになっている場合は、F10を押すなど、ひと手間必要です)

「スラッシュマジック」が出てくる
2023年3月のアップデートで変更されたので、その情報も併せて掲載しています。
基本的な「テキスト」や「図形」など、よく使う機能は最初に出てきていましたが、アップデート(2023年3月)があり、少し変わりました。
いまは、下記のようになっています。
表示も、「スラッシュマジック」から「Canva Assistant」に変わっていました。

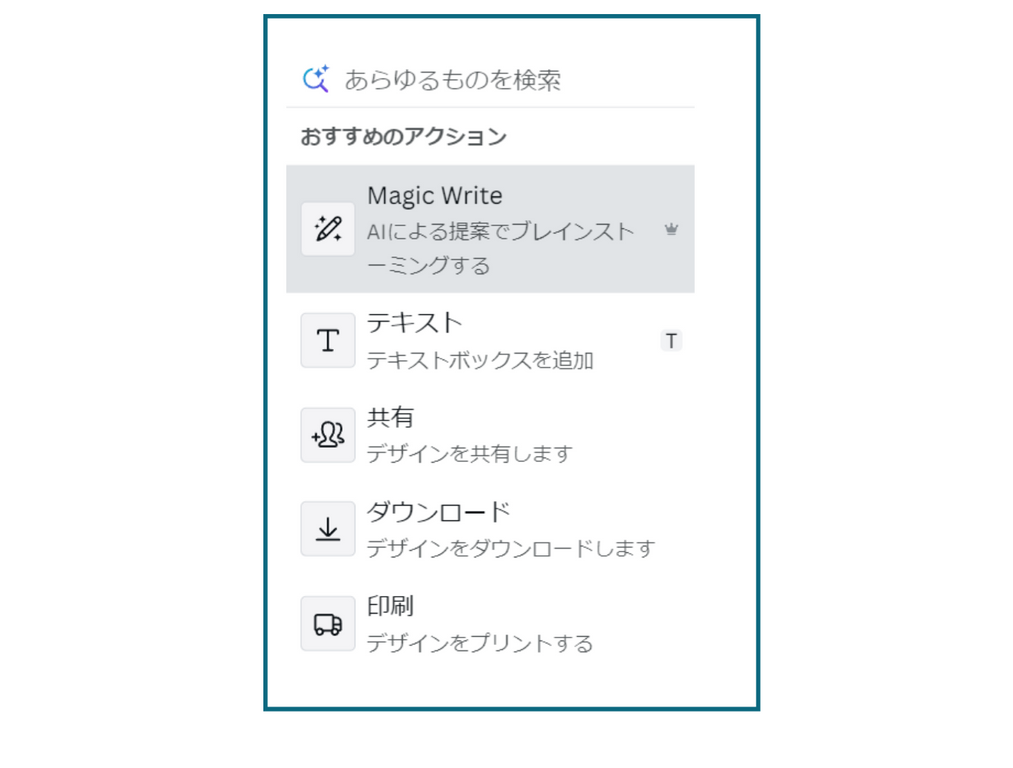
下記の表示もアップデートにともない、少し変更されていますが、下の情報は以前のものです。ご了承ください。

スクロールすると、その他の図形を出す機能があります。

さらにスクロールすると、「表」「グラフ」「埋め込む」などの機能がでます。

つづいて、下記の絵文字などの機能が出てきます。

他のショートカット(基礎)を知りたい方は、こちらの記事にあります
まとめ
便利なショートカット機能、「スラッシュマジック」についてお伝えしました。
現在(2023年3月)時点では、記事に掲載した19種類の機能に飛ぶことができるようです。22種類の機能に飛べるとも言われているので、環境によって変わるのか、あるいはCanvaのほうで、変更があったのかは定かではありません。
どちらにしても、上のほうに出てくる、テキスト、長方形、線、円形等は変更されることはないと思いますので、便利に使えることは間違いないようです。
それだけでもとてもよい機能であると思います。
ところで・・・。
目下「デザインを勉強中」or「始めたいな~」って思っているあなたへ
こんな気持ちになるときありませんか?

いまはそんな願いをかなえるためのスクールがいろいろあります。
例えば、
・子どもがいても勉強しやすいシステムがある
・技術だけではなく、学んだあとのキャリアを叶えるサポートをしてくれる
・同じような夢を目指す仲間ができる環境がある
・Webデザインだけでなく、動画編集などのカリキュラムも充実している
自分の希望の沿うようなスクールがきっと見つかるはずです。
無料で相談もできるところもあるので、実際に不安に思うことを確かめるのもひとつの方法です。
下におすすめのWebデザイナースクールのスポンサーリンクを貼っておきます!
ごらんください。
↓ ↓ ↓