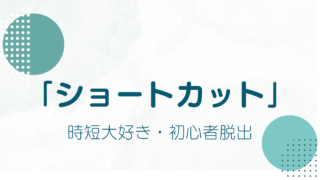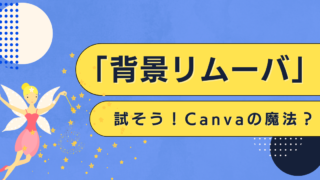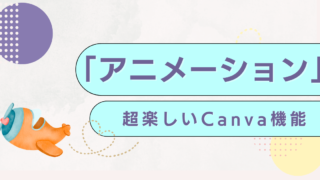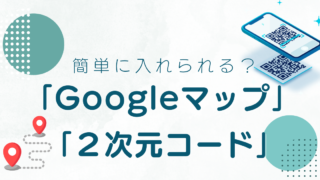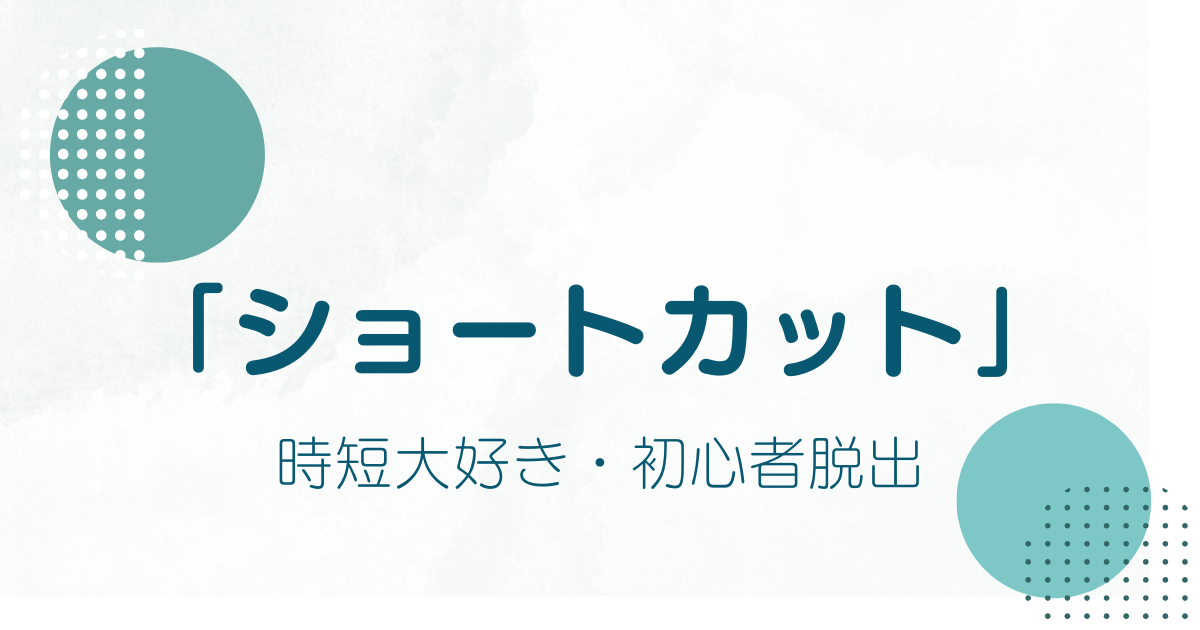Canvaでの作業、楽しいけどお急ぎの時はできるだけ時短を目指したいものです。
作業の効率化に有効なのが「ショートカット」です。
基本の「ショートカット」をマスターして、作業時間を短くしましょう。
【お知らせ】
※これは広告です
初心者向けののCanvaのスマホマニュアル本として、発売以来、思いがけず大変多くの方に読まれています。
Amazonにてご購入いただけます。
電子書籍、紙の本がございます。(Amazonアンリミテッドなら無料)
ぜひご覧ください。
↓↓↓
基本のショートカット4選
日常的に使うショートカット、毎日使っているうちに自然に覚えます。
1.テキストを入力する
テキストを入力するには、キーボードで「T」を押します。
「段落テキスト」という文字が出て、テキスト入力ができます。

2.丸の図形を出す
丸の図形を出すには、「C」を押します。
内部にテキストを入力できる「丸」図形が出てきます。
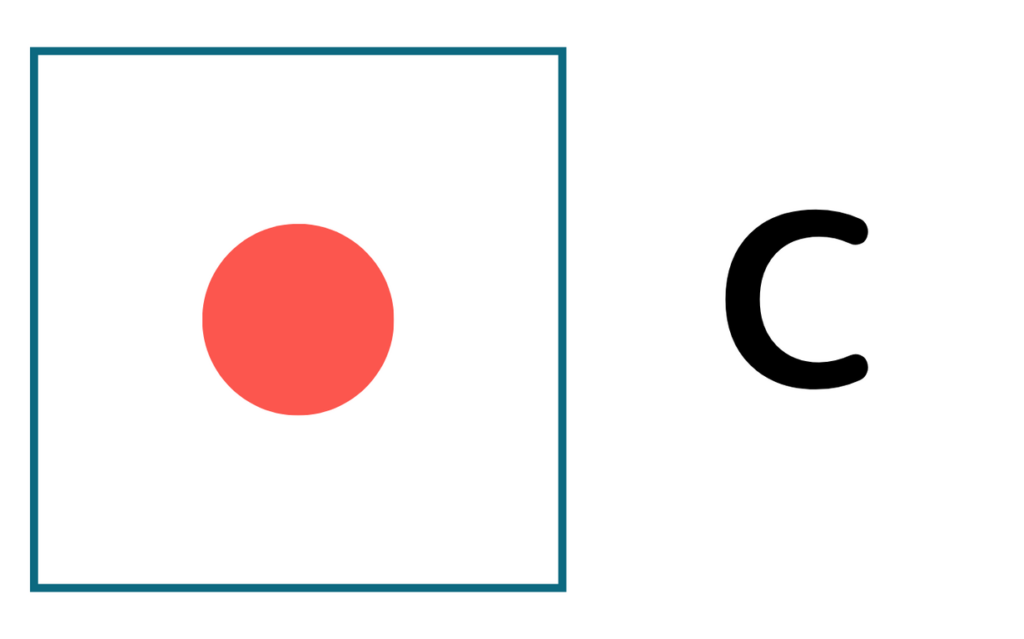
3.四角の図形を出す
四角の図形を出すには、「R」を押します。
中にテキストを入力できる四角が出てきます。
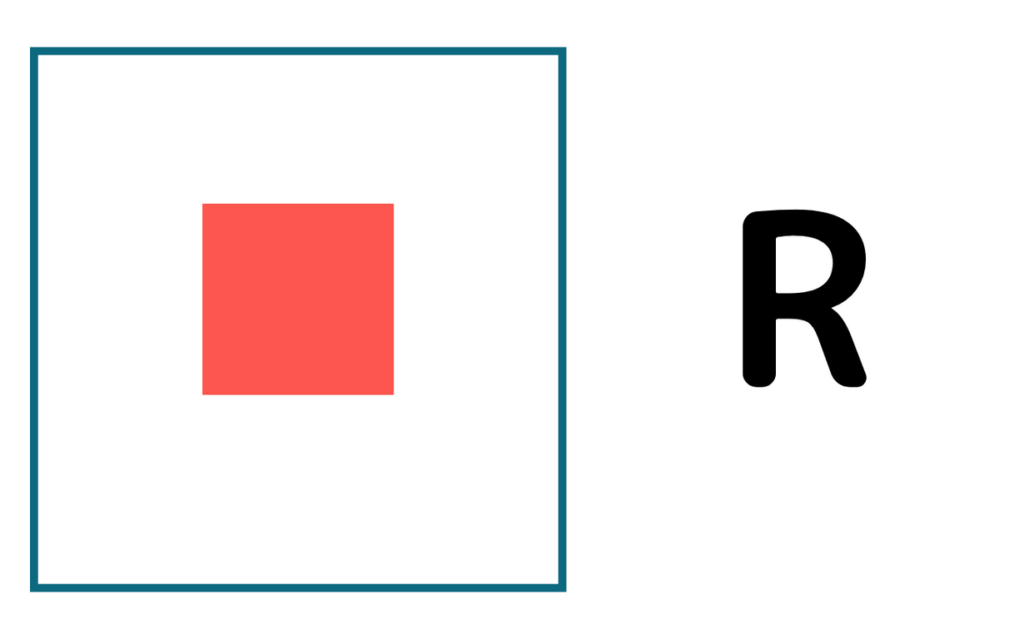
4.線の図形を出す
線を出すには、「L」を出します。
線は、破線に変えることができます。線先も変更できます。
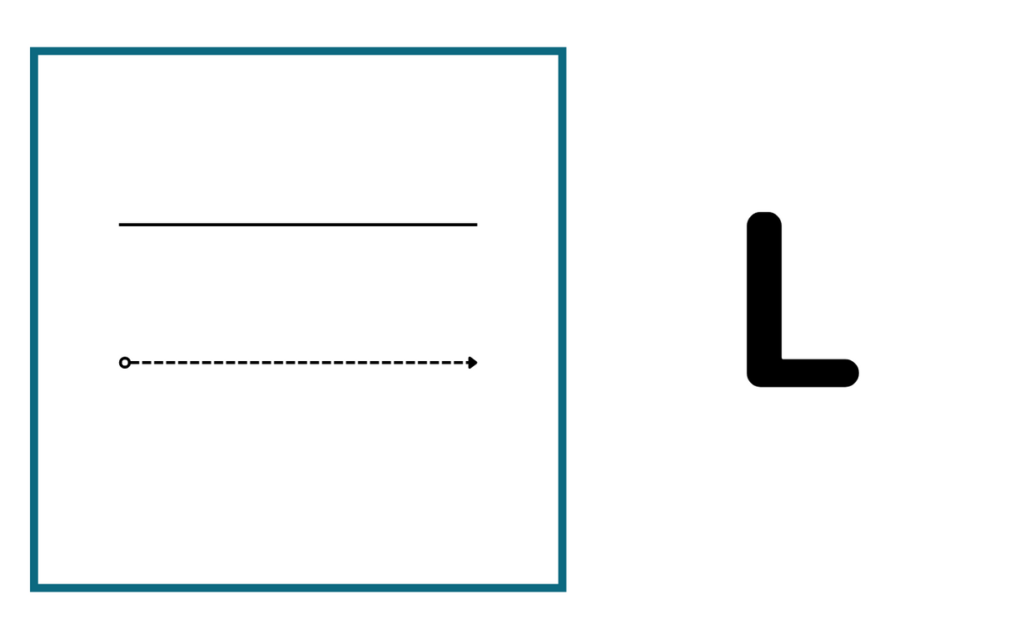
グループ化のショートカット
図形をグループ化するには、「ctrl」+「G」を押します。
また、「shift」+「ctrl」+「G」を押すことで、グループ解除ができます。
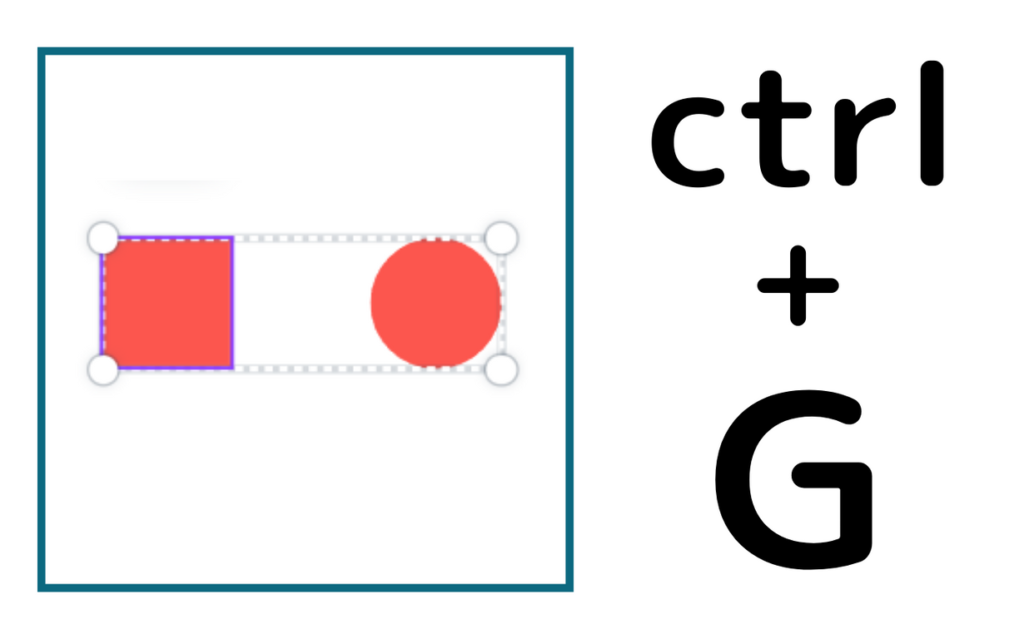
その他のショートカット
オブジェクトを複数選択するとくは、shiftキーを押しながら、画像を押します。
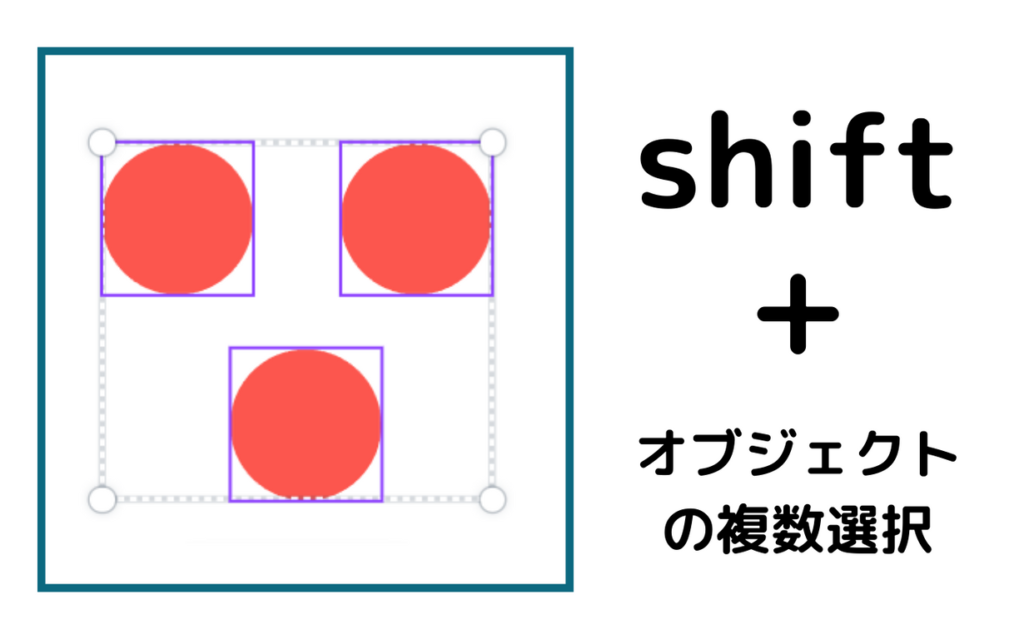
ページを追加したいときは、「ctrl」とエンターキーを押します。
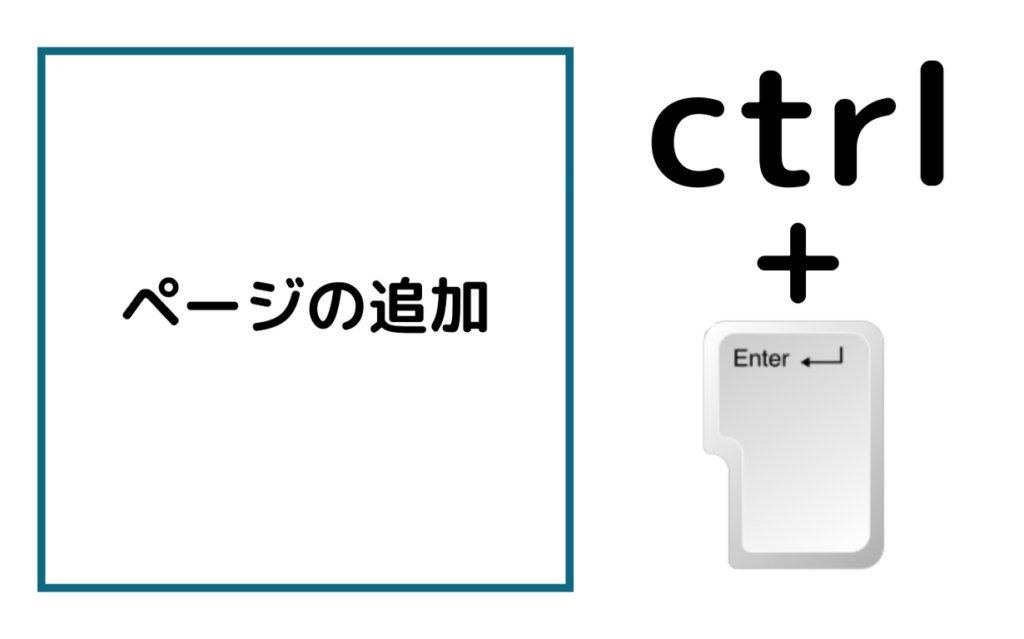
まとめ
パソコンでのCanva作業がサクサクすすむ、ショートカットをお伝えしました。
・テキスト入力
・図形「丸」「四角」「線」
・グループ化・削除
・オブジェクトの複数選択
・ページの追加
まだまだたくさんのショートカットがありますが、多くは覚えられないので、基本のものだけでも抑えておくといいですね。
ところで・・・。
目下「デザインを勉強中」or「始めたいな~」って思っているあなたへ
こんな気持ちになるときありませんか?

いまはそんな願いをかなえるためのスクールがいろいろあります。
例えば、
・子どもがいても勉強しやすいシステムがある
・技術だけではなく、学んだあとのキャリアを叶えるサポートをしてくれる
・同じような夢を目指す仲間ができる環境がある
・Webデザインだけでなく、動画編集などのカリキュラムも充実している
自分の希望の沿うようなスクールがきっと見つかるはずです。
無料で相談もできるところもあるので、実際に不安に思うことを確かめるのもひとつの方法です。
下におすすめのWebデザイナースクールのスポンサーリンクを貼っておきます!
ごらんください。
↓ ↓ ↓