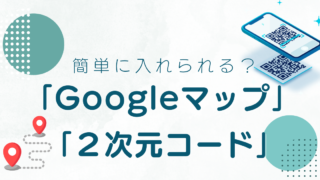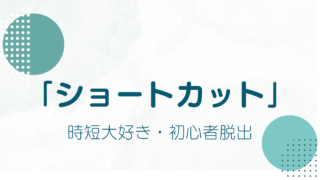動画作成のためのソフトやアプリはたくさんあって、とっても便利ですね。
Canvaでも動画作成ができます。
他の専門ソフトほどの機能はないかと思いますが、簡単に作りたいならCanvaで問題ありません!
この記事では、動画作成の際にナレーションを入れる方法をご紹介しています。
【お知らせ】
※これは広告です
初心者向けののCanvaのスマホマニュアル本として、発売以来、思いがけず大変多くの方に読まれています。
Amazonにてご購入いただけます。
電子書籍、紙の本がございます。(Amazonアンリミテッドなら無料)
ぜひご覧ください。
↓↓↓
※これは広告です
SNSで使えるCanvaテンプレ600枚以上。購入者のみアフィリエイト機能が使えます。
報酬は購入価格の50%になっています!
画像作成を時短したい方。アフィリエイトに興味のある方。両方に人気のテンプレパックです!

【↑この画像も『Canvaテンプレパック』で作成しました】
テンプレートを選択
テンプレートは基本、何でも構いませんが、ここではInstagramのリールのテンプレートを選びました。
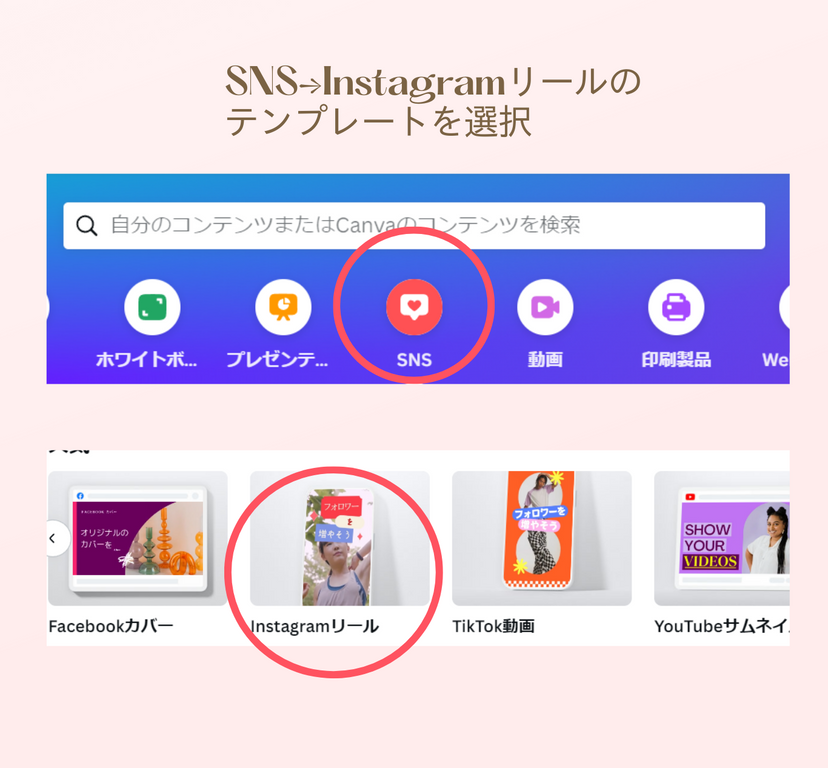
動画をアップロードします。
テンプレートを使って編集してもよいです。
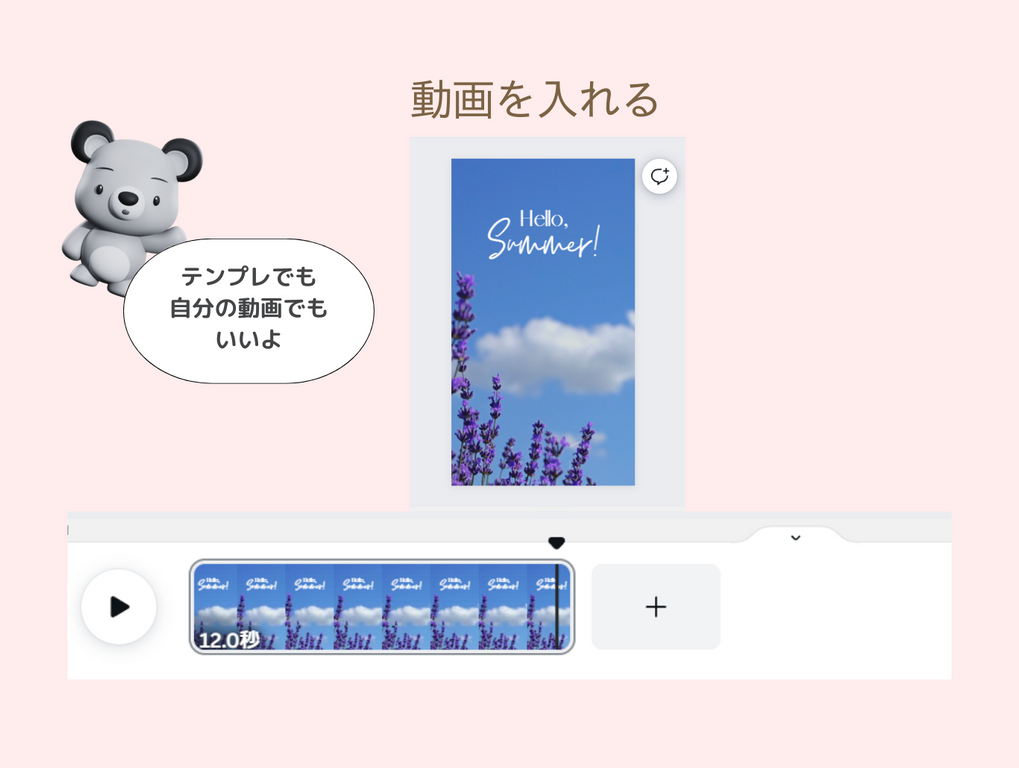
「プレゼンと録画」を選択
右上の「共有」をクリックして、「プレゼンと録画」を選択します。
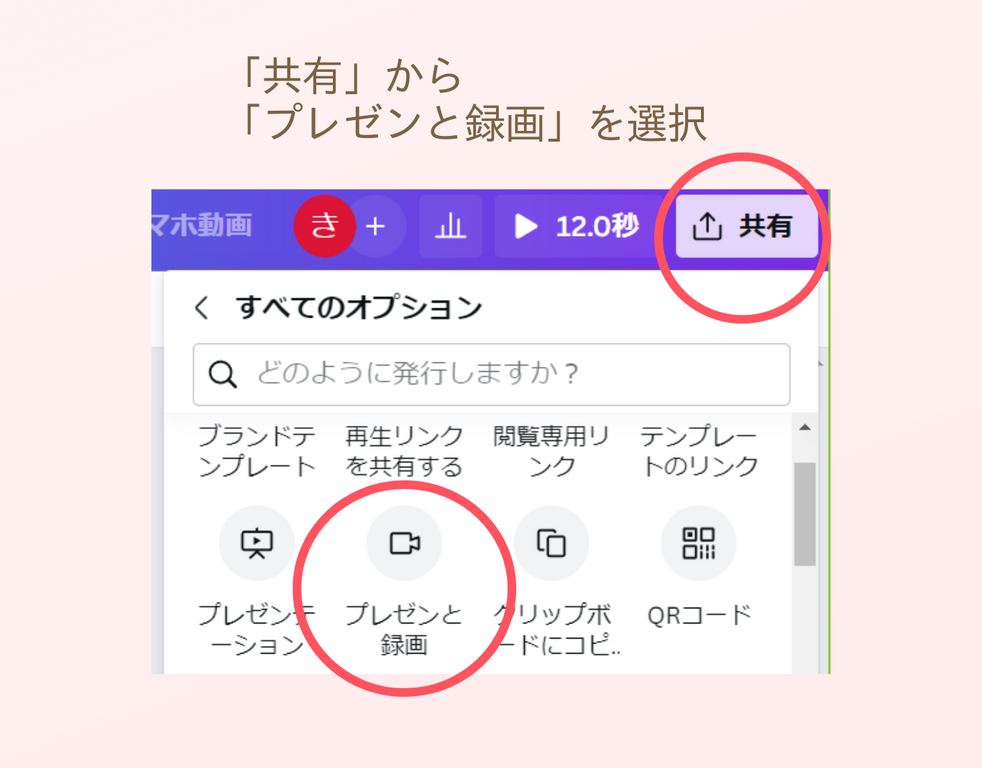
「レコーディングスタジオ」をクリックします
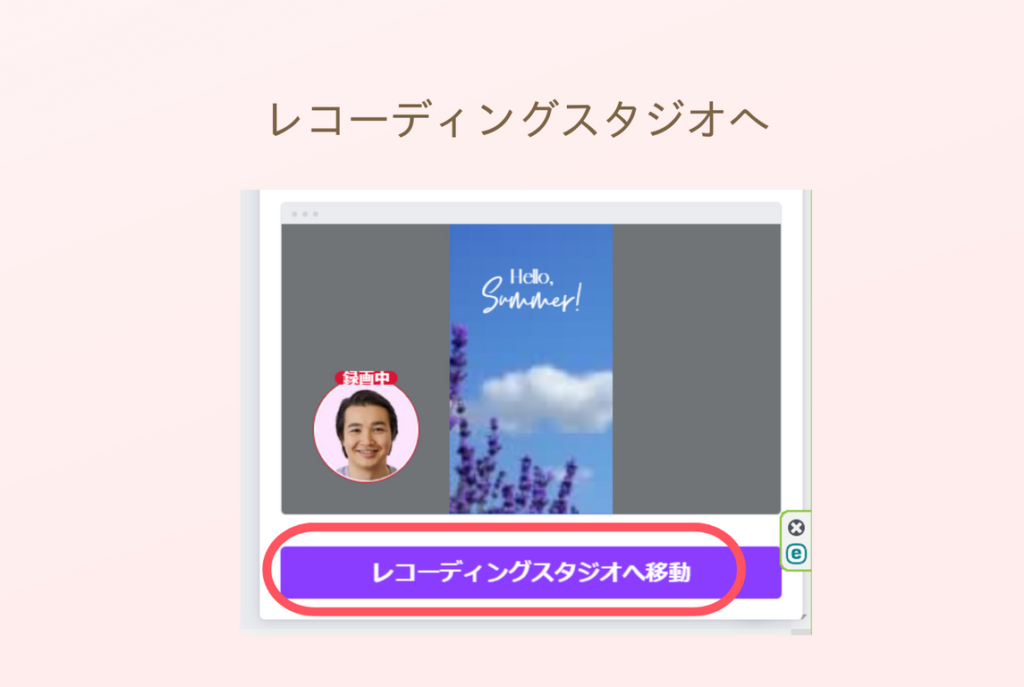
ナレーションを入れる
「録画を開始」をクリックするとカウントダウンが3秒前から始まります。
「カメラなし」にしておくと自分の画像は入りません。
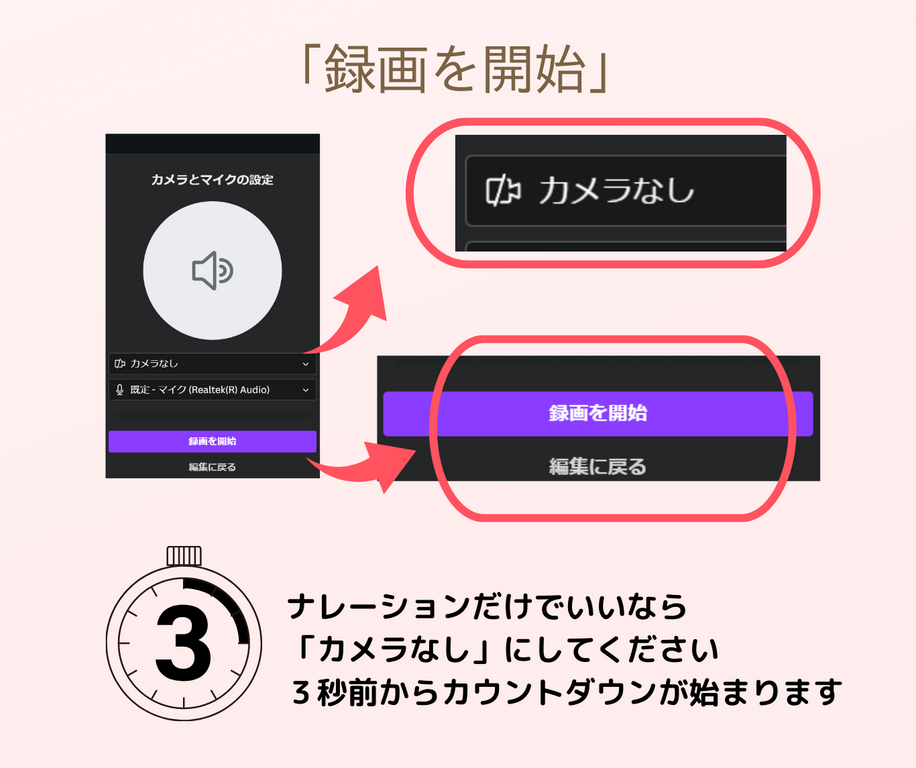
ナレーションをいれます。
録画時間が左上に表示されます。
終章時は「録画を終了」をクリックします。
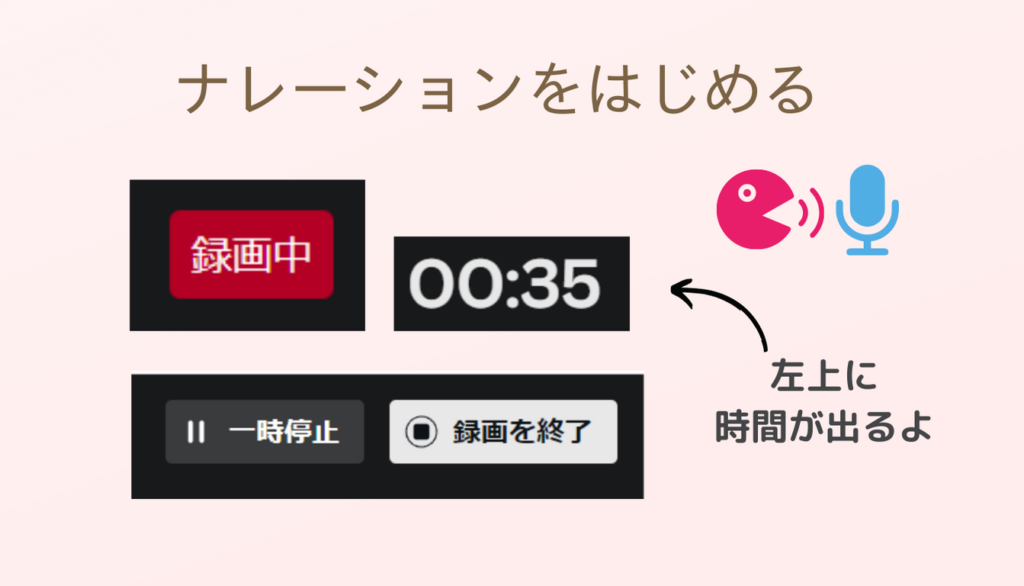
完成!
「保存」か「ダウンロード」をクリックすれば完成です。
メモをみながらナレーションをすると失敗がなくて助かります。
編集画面の左下に「メモ」があるので、そこにあらかじめ入れておくと、ナレーションの時に左側に表示されます。とっても便利ですね。
まとめ
Canvaでの動画作成の際のナレーションの入れ方をお伝えしました。
プレゼン用の機能みたいですが、普通の動画にも使えます。
専門のソフトのように超短縮でしゃべる機能がついてないのでSNSとかに使うには少し物足りないかな?
でも家族の動画を編集したり、本当にプレゼンの時には力を発揮してくれますよ!
Canvaは機能がどんどん追加されるので、それも楽しみです。
ところで・・・。
「目下デザインを勉強中」or「始めたいな~」って思っているあなたへ
こんな気持ちになるときありませんか?

いまはそんな願いをかなえるためのスクールがいろいろあります。
例えば、
・子どもがいても勉強しやすいシステムがある
・技術だけではなく、学んだあとのキャリアを叶えるサポートをしてくれる
・同じような夢を目指す仲間ができる環境がある
・Webデザインだけでなく、動画編集などのカリキュラムも充実している
自分の希望の沿うようなスクールがきっと見つかるはずです。
無料で相談もできるところもあるので、実際に不安に思うことを確かめるのもひとつの方法です。
下におすすめのWebデザイナースクールのスポンサーリンクを貼っておきます!
ごらんください。
↓ ↓ ↓