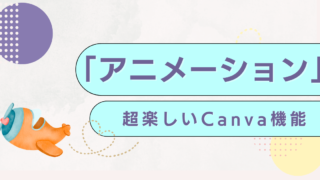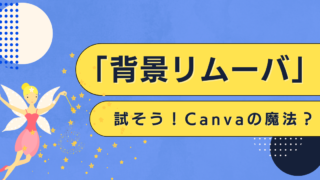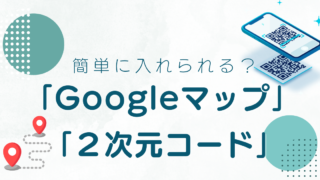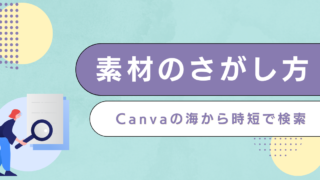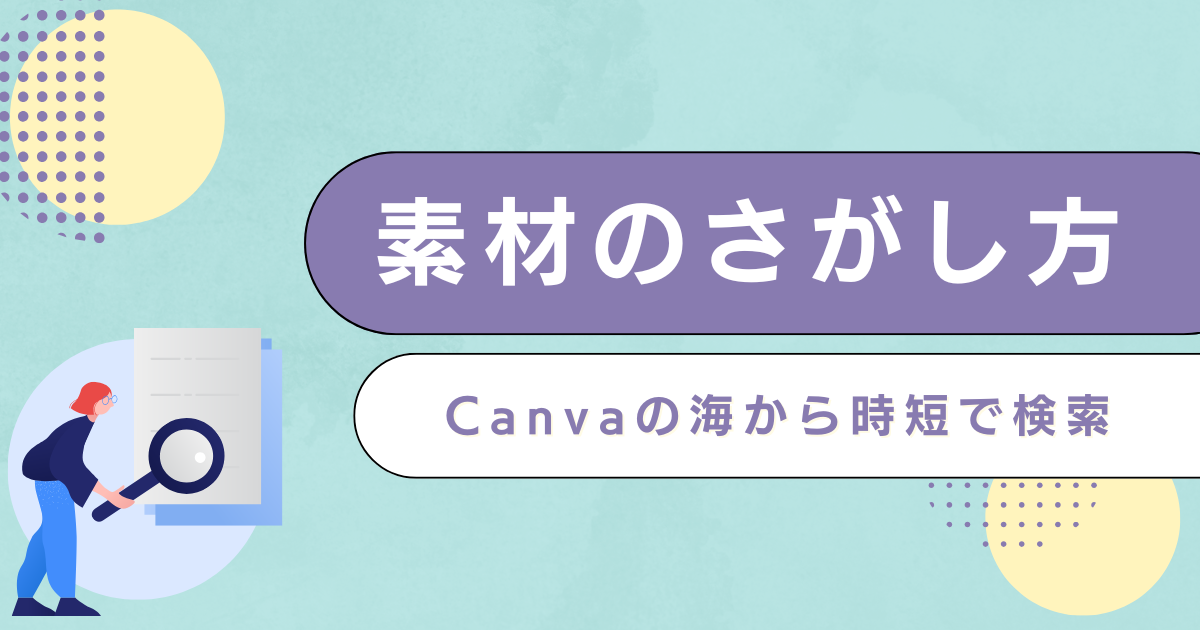Canvaには、たくさんの素材があって、本当に助かります。
無料でも20万点の素材がありますが、なんと有料では1億点ということです。(2023年1月現在)
この膨大な素材の中から、出来るだけ短時間で適切な素材を見つけたい!
素材迷子になって、何時間も無駄に時間を費やしている方におすすめの記事です!
素材選びが、楽しく効率的になりますよ!
【お知らせ】
※これは広告です
初心者向けののCanvaのスマホマニュアル本として、発売以来、思いがけず大変多くの方に読まれています。
Amazonにてご購入いただけます。
電子書籍、紙の本がございます。(Amazonアンリミテッドなら無料)
ぜひご覧ください。
↓↓↓
みつけたい素材は、キーワードから「検索」で探そう!

キーワードを英語にすると、結果が変わることがあるよ。試してみてね。(犬⇒dog)
最初に、ホームの右上の「デザイン作成」をクリックします。

デザイン作成画面になったら、一番左側のアイコンが縦に並んでいる中から、「素材」をえらびましょう。

右側にライオンが表示されます。
同時に「自動おすすめ機能」が出てくるので、左の中央部分に注目です。
「自動おすすめ機能」で、似た素材をさがそう!
素材選びの時は、似たような素材の中から、よいと思うものを選びたいですね。
そんなとき、この「自動おすすめ機能」は、とても助かります。

「自動おすすめ機能」をクリックしましょう。
同じ作家や似たようなテイストのイラストが表示されます。

「詳細」をクリックしてみよう!
「自動おすすめ機能」ではなく、違う方法でその素材の提供者を知ることができます。
それが、下記の二つの方法です。
「詳細」アイコンからみつける方法

素材一覧からみつける方法
下記のように白い三つの丸(ミートボールメニュー(meatball menu))を出すときは、カーソルをその場に持っていきます。


「自動おすすめ」をは少し違いますが、同じ提供者の作品が出てきます。

写真、動画、音楽素材の見つけ方
下記は「写真」の場合ですが、動画も、音楽もそれぞれ見つけることができます。

絞り込みタグを利用してみよう!
素材が持つカラーや、画像の形からもっと絞り込んだ検索ができます。
「絞り込みタグ」を使ってみてください。

下記は、「カラー」を青、「向き」を正方形、アニメーションを「静的」にして絞り込んだものです。

まとめ
素材選びは最初は楽しいけど、思うものが探せないと、イライラしてきます。
今回の記事でお伝えしたのは、
・キーワードからの探し方
・「自動おすすめ機能」からの探し方
・「詳細」からの探し方
・「絞り込み」からの探し方
でした。
参考になればうれしいです。
できるだけ、短時間で思うものをさがせるように、いろんな機能を使ってCanvaの素材検索に慣れていってみてください。
お気に入りの作家さんがみつかると、Canvaのことがもっと好きになると思います。
Canvaは、無料でも使えますが、CanvaProにすれば、もっともっと楽しくなるのでおすすめです。下記から、30日間無料で試してみてね!
↓ ↓ ↓