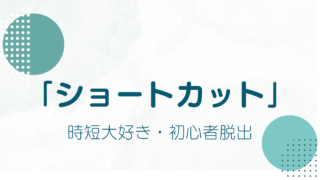バラバラな画像やテキスト。手動で揃えたいと思っても、キチンと整列させるのは難しいですね。
他のソフトでもよくある「配置」機能。Canvaにもモチロン実装されています!
一瞬で整列してくれると、ほんとうに気持ちいいんですよね。
まだ未経験の方は、是非、「配置」初体験をしてみてください!楽しいですよ!
【お知らせ】
※これは広告です
初心者向けののCanvaのスマホマニュアル本として、発売以来、思いがけず大変多くの方に読まれています。
Amazonにてご購入いただけます。
電子書籍、紙の本がございます。(Amazonアンリミテッドなら無料)
ぜひご覧ください。
↓↓↓
バラバラの画像を整列させる方法
下の位置がずれた3つの四角形を「配置」機能で整列させてみましょう。

整えたい画像を選択して、「配置」をクリックする

ひとつだけの画像を揃えたいときは、「ページに合わせる」を使います。
画像がページの上や下や中央に移動します。

画像が左端に移動する

複数の画像を整列させたい場合
複数の画像を整列するときは、shiftキーを押しながら、画像を選択します。

一番下の「整列する」を選びます。

縦に整列しました。

実践編・カフェメニュー
Canvaを使ってメニュー作りをしてみました。
でも画像の位置がバラバラで、手動では上手く揃えることがむずかしい状態です。

それぞれ、整列したい画像を選択して(shift+画像)、「配置」で整列させます。

おおよその配置が決まったので、細かいところは手動で修正します。

画像がキチンとそろって、気持ちよくなりました!
まとめ
「配置」機能は、画像やテキストがそろわないときに、ピッと決めてくれます。
そろっているかどうかで、全体のイメージがずいぶんかわります。
利用できる場面はたくさんあると思います。「配置」の中には今回の「左側」だけではなく、「中央」や「上下」などいろいろあります。どうぞ試してみてください。