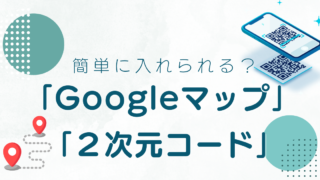作業中に、「この画像のこのカラーを、他のところに使いたいんだけど・・・」と思うときありませんか。そんなときにおすすめの機能の紹介です!
とっても簡単なので、なんども使いたくなりますよ!
【お知らせ】
※これは広告です
初心者向けののCanvaのスマホマニュアル本として、発売以来、思いがけず大変多くの方に読まれています。
Amazonにてご購入いただけます。
電子書籍、紙の本がございます。(Amazonアンリミテッドなら無料)
ぜひご覧ください。
↓↓↓
おすすめ1:「カラーピッカー」で他の画像の色を拝借!
「カラーピッカー」は、他の素材や画像の色を、使用したいと時に、ピンポイントで指定できるのでとっても便利に使える機能です。
変更したいテキストや画像を選択して、カラータイルをクリック
「ご入学おめでとう」の黒い文字を変更したいと思います。

「新しいカラーを追加」、「デザインからカラーを選択」をクリック
左のカラーパネルから操作します。


使用したい色がある画像へ虫眼鏡を移動させる
「スポイト」アイコンが虫眼鏡のように変化して、細かい色の違いがよくわかるようになります。
虫眼鏡を動かして、自分の使いたい色を探してクリックします。

黒い文字がピンクに変わりました。

他のページからのコピーも可能!
違うページの色も使用することができます。
そのとき、先にスポイトを押してしまうとページ移動ができなります。
移動したあとでスポイトをクリックしてください。

違うWebページや、ファイルの画像からのコピーも可能!
他のwebページや、ファイルからも色を持ってくることができます。

この「スポイト」機能、パワポなどでもありますが、Canvaのほうが使いやすいように思います。
おすすめ2:「スタイルをコピー」で一発変更!
右上の「スタイルをコピー」を使います

「スタイルをコピー」をクリック
画像を選択すると、左上にカラータイルが現れます。
タイルが複数ある場合は、いちばん左側の色がコピーされます。
この場合は、画像の目の赤色が左側に表示されているので、この色が優先されます。

変更したい画像やテキストに貼り付ける
右側の長方形の画像にスタイルを貼り付けると、長方形が赤色に変化しました。

残りのふたつの画像も同じ作業をします。
完成しました!右側にある長方形の色がそれぞれの目の色に変わりました。

このスタイルをコピーするアイコンも、他のアプリでも見かけます。とても便利です。
おすすめ3:「スタイルを適用」で他のテンプレートから拝借!
左のパネルからテンプレートを選ぶ
他のテンプレートの色遣いを借りたいときは、そのテンプレートの右上の「三点リーダー(通称:ミートボールメニュー)」をクリックします。
スマホの場合は、該当のテンプレートを「長押し」します。

「スタイルのみ適用」をクリック

完成しました!

スマホでのやり方を動画で確認!
スマホでのやりかたも確認しておきましょう。
「スタイルのみを適用」の出し方がパソコンとは異なります。
まとめ
色の変更したいとき、他から借りてくる方法をお伝えしました。
カラーピッカーを使う方法は、ピンポイントで選びたいときはとても使い勝手がいいのですが、一方、たくさん色があるときは選ぶのに迷います。
「スタイルをコピー」は、いろだけでなく、スタイルすべてコピーでき、さまざまな場面で使用できるすぐれものです。これがないと作業ができません。
テンプレートの「スタイルを適用」は、全体が変化してしまったりするのであとで修正が必要になったりします。
それぞれのやり方は特徴があるので、用途に応じて使用してみてください。