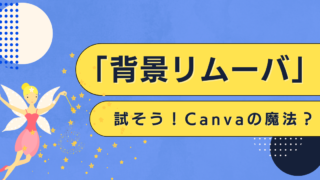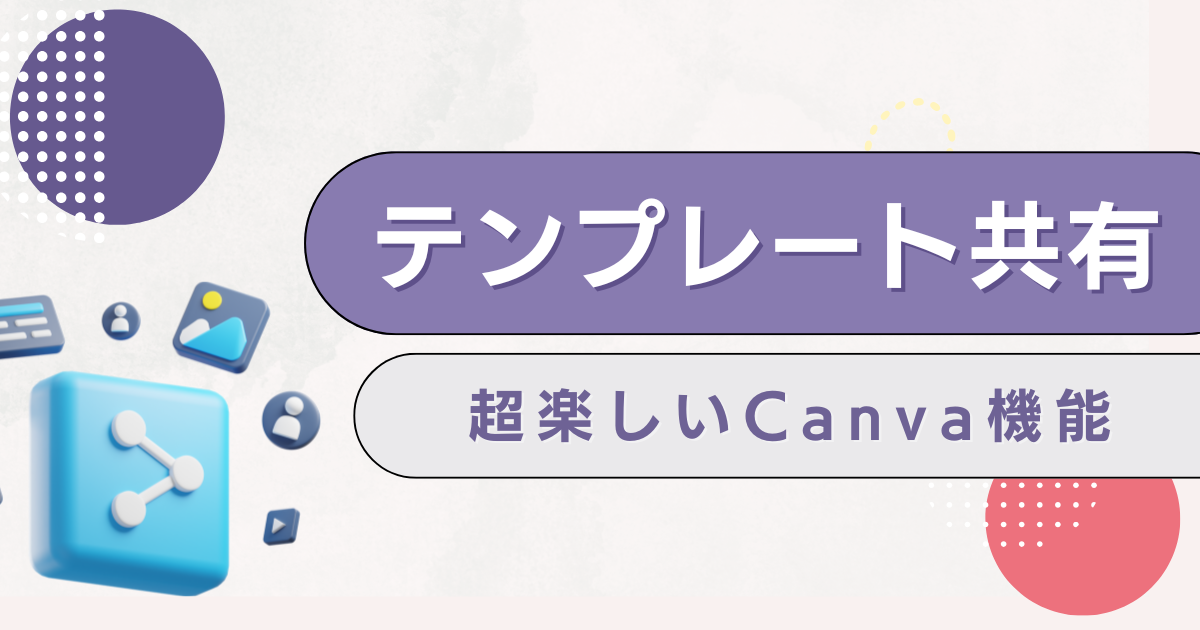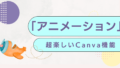Canvanで作成中の編集画面や作ったテンプレート。
自分以外の人に見てもらいたいときって、ありませんか。
Canvaは簡単に共有できる機能がありますよ。
仕事はもちろん、プライベートでも使える機能です。
【お知らせ】
※これは広告です
初心者向けののCanvaのスマホマニュアル本として、発売以来、思いがけず大変多くの方に読まれています。
Amazonにてご購入いただけます。
電子書籍、紙の本がございます。(Amazonアンリミテッドなら無料)
ぜひご覧ください。
↓↓↓
共有アイコンをクリック
①右上の「共有」のアイコンをクリックします。
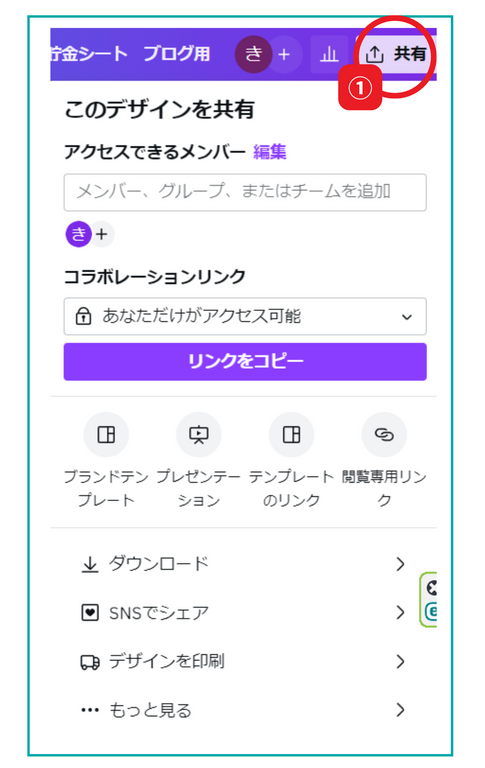
編集画面を共有する
編集画面を共有して、その画面を相手に編集してもらうこともできます。
社内編集会議や、外部のクライアントとの打ち合わせの時に使うと便利です。
「リンクを知っている全員」にチェック
②「あなただけがアクセス可能」から「リンクを知っている全員」にチェックを入れなおします。
(チームで共有したい場合は、真ん中の「〇〇のチーム」にチェックを入れます)
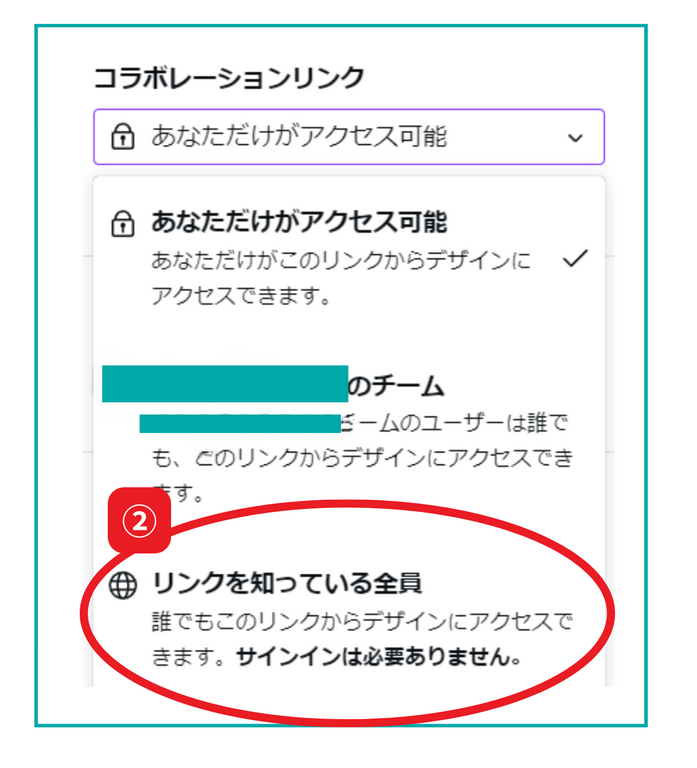
「リンクをコピーする」をクリック
③④「リンクをコピー」をするをクリックします。
「編集可」「コメント可」「表示可」を選択することができます。
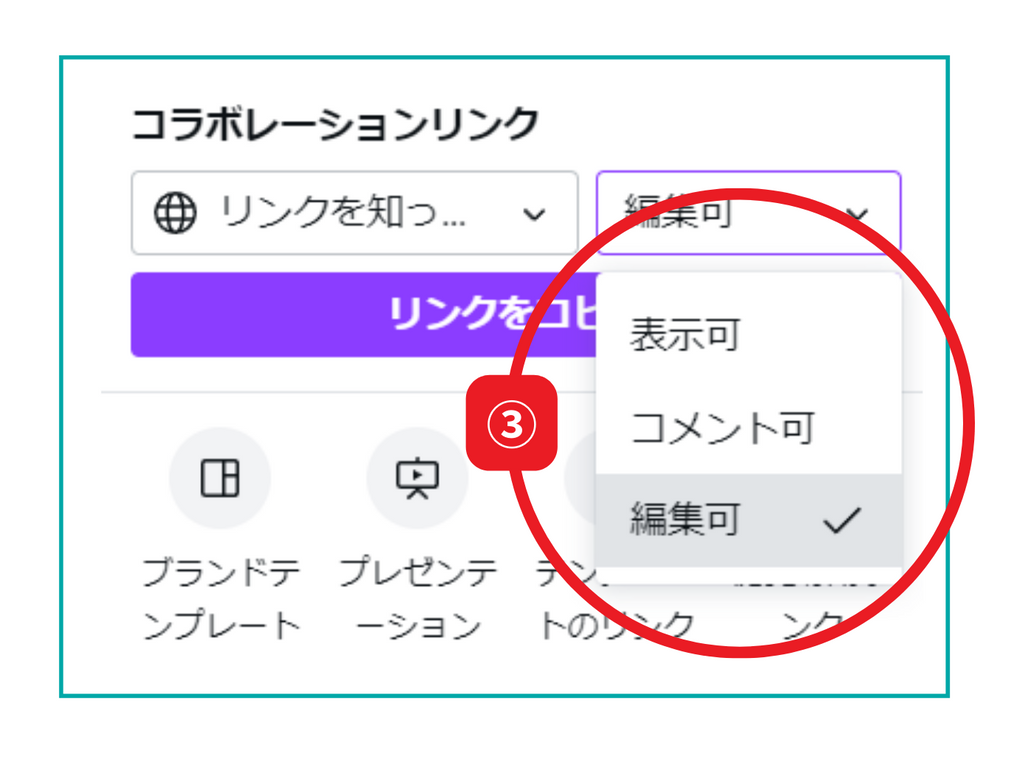
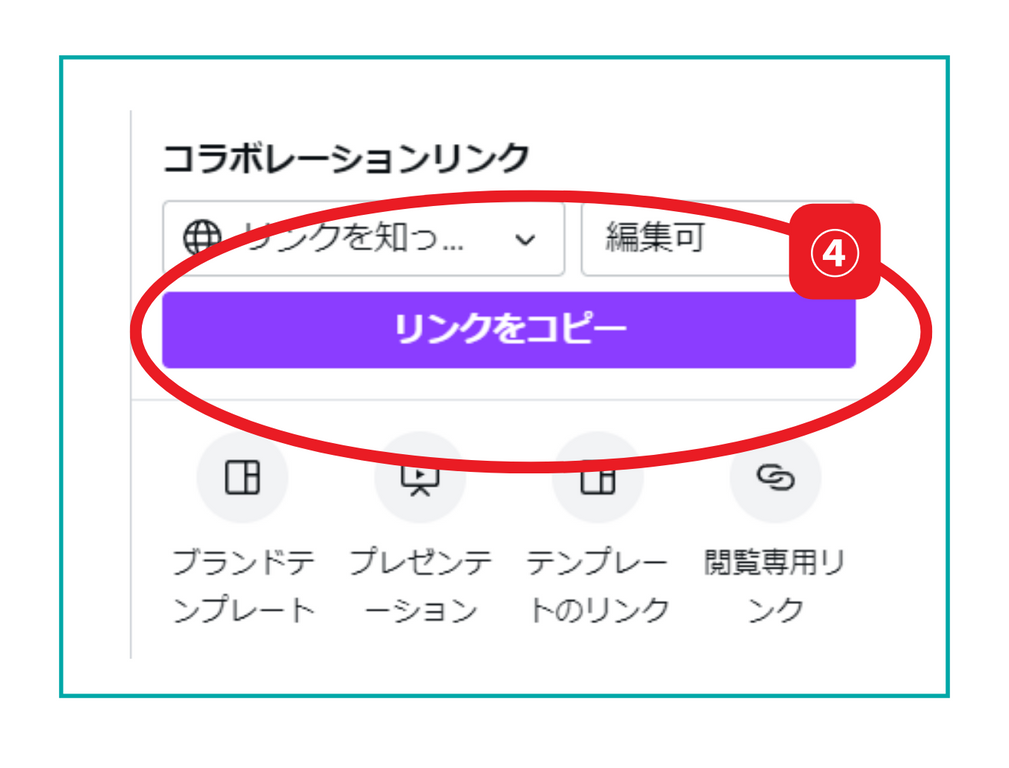
リンクがコピーされるので、その情報をメールなどで伝えたい相手に伝えます。
作成したテンプレートを共有する
自分の作成した作品をテンプレートとしてたくさんの人に見てもらいたいときに使えます。
共有した相手は、それを使ってCanvaの編集画面で自由にカスタマイズすることができます。
共有元のCanvaの編集画面はそれによって変更されることはありません。
また、だれがそれを共有したのかを、共有元が知ることはできません。
「テンプレートのリンク」をクリック
⑤右上の「共有」から「テンプレートのリンク」をクリックします。
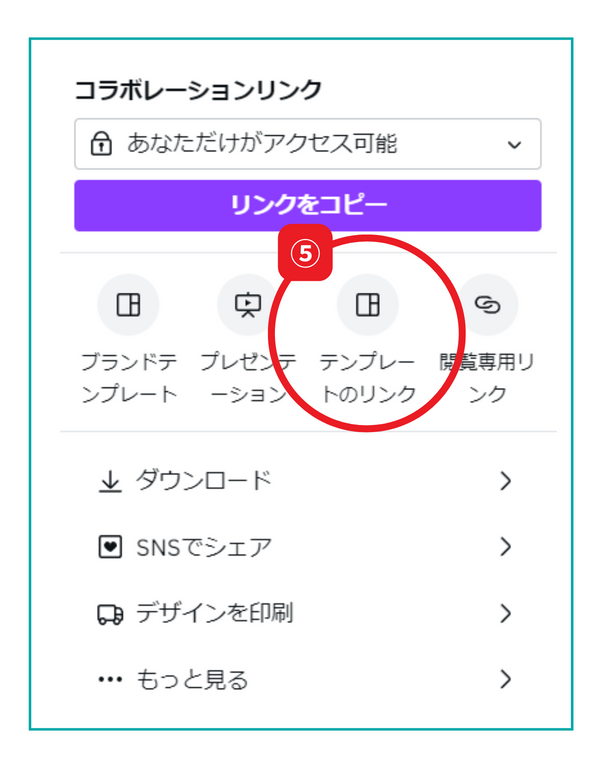
下のような画面が出るので、コピーして、任意の場所に貼り付けて使います。
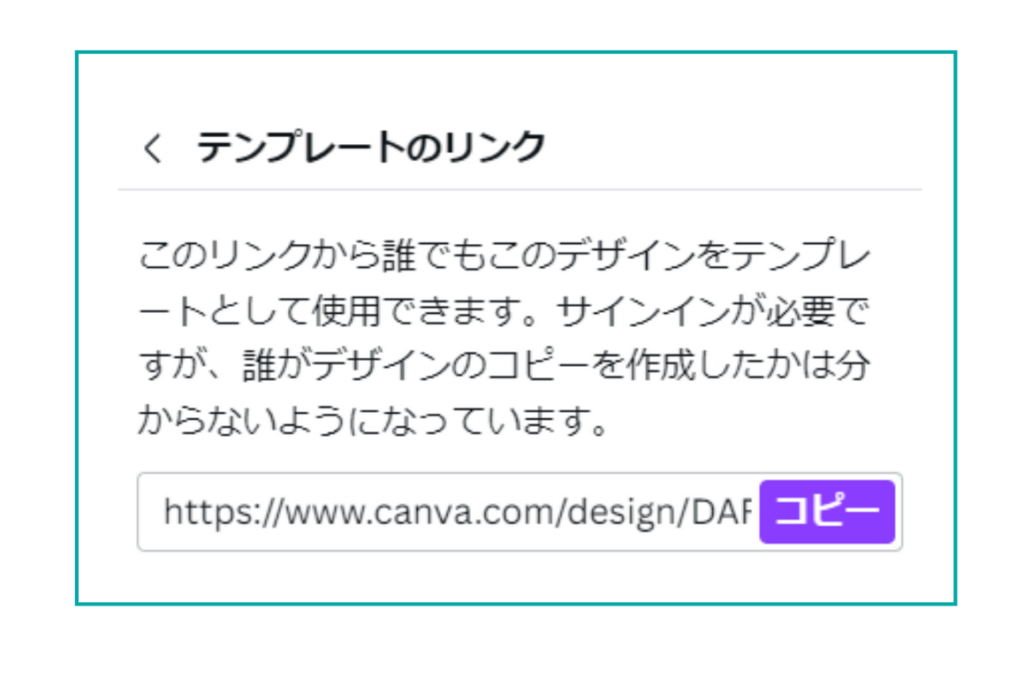
共有した相手の画面について
リンクをクリックした相手の画面は、次のようになっています。
「テンプレートの使用」をクリックすれば、Canvaの編集画面が開きます。
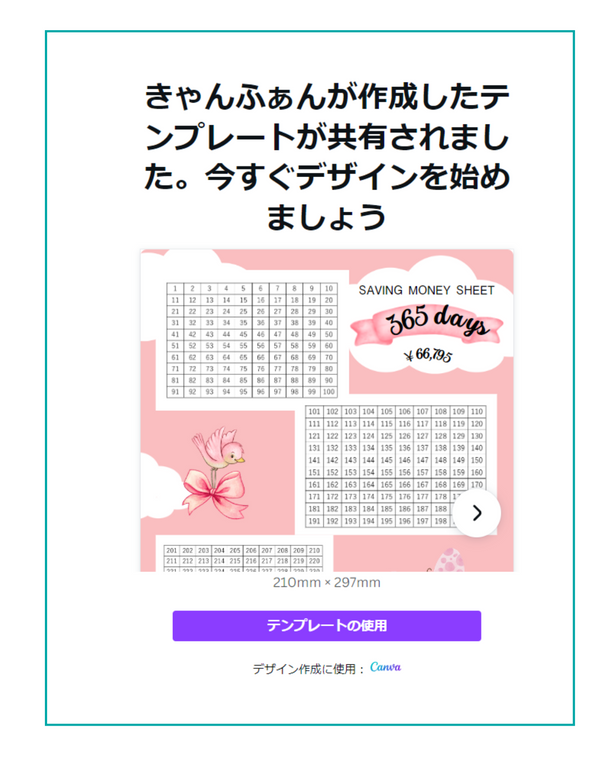
テンプレートを使うにはCanvaへのサインインが必要です。
「閲覧専用リンク」の場合
編集画面を閲覧だけできる専用リンクを作ることも可能です。
閲覧だけであれば、相手がCanvaを操作する必要がないので、サインインは必要ありません。
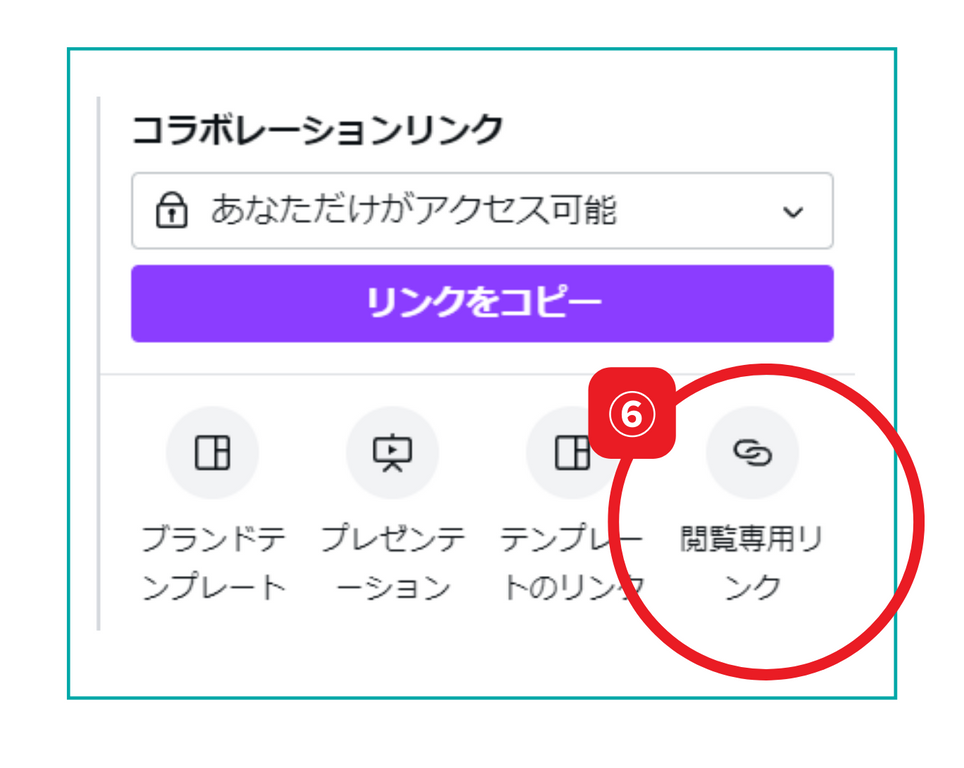
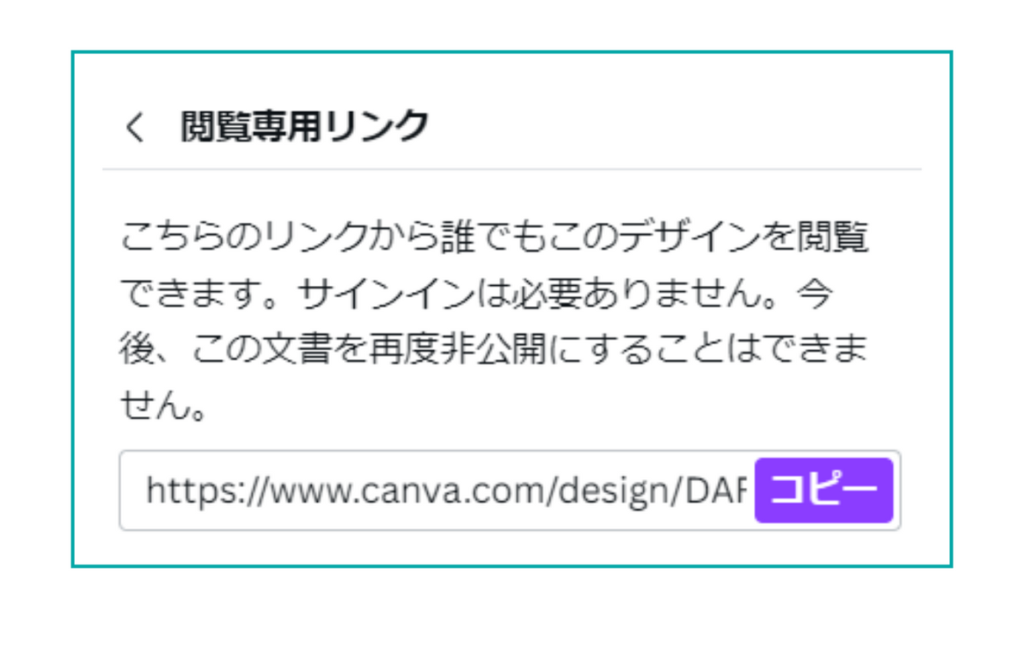
まとめ
Canvaの共有機能についてお伝えしました。
機能は大まかにいえば、「編集画面の共有」と「テンプレートの共有」に分けられると思います。
▶「編集画面の共有」は、社内での共有やクライアントとの共有に向いています。
▶「テンプレートの共有」は、HPやブログなどでそのテンプレートを使って、不特定多数の人がカスタマイズして使うときなどに向いています。
それぞれの用途に応じた使い方をしましょう。
ところで・・・。
「目下デザインを勉強中」or「始めたいな~」って思っているあなたへ
こんな気持ちになるときありませんか?

いまはそんな願いをかなえるためのスクールがいろいろあります。
例えば、
・子どもがいても勉強しやすいシステムがある
・技術だけではなく、学んだあとのキャリアを叶えるサポートをしてくれる
・同じような夢を目指す仲間ができる環境がある
・Webデザインだけでなく、動画編集などのカリキュラムも充実している
自分の希望の沿うようなスクールがきっと見つかるはずです。
無料で相談もできるところもあるので、実際に不安に思うことを確かめるのもひとつの方法です。
下におすすめのWebデザイナースクールのスポンサーリンクを貼っておきます!
ごらんください。
↓ ↓ ↓